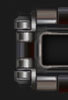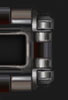1.всем известный код *#06# - показывает IMEI код телефона 2.*#0000# - показывает версию прошивки, дату и информацию по диапазону телефона 3.*#2820# - показывает так называемый MAC адрес устройства BlueTooth - должен быть уникальным для всех устройств 4.*#7780# - мягко восстанавливает исходные настройки телефона (предварительно спрашивает разрешения) 5.*#7370# - глубокий ресет телефона с полным восстановлением состояния как на заводе (предварительно спрашивает разрешения) 6.*#62209526# - показывает MAC адрес WLAN адаптера, если он есть. Вариант: *#MAC0WLAN# 7.*#7780# - восстановление последних рабочих настроек телефона. ??? 8.*#92702689# - вход в гарантийное меню (на N-серии не работает). Вариант: *#war0anty# или *#war_anty# 9.#pw+(MASTERCODE)+(y)# Для пpовеpки статyса локов. 10.*#73# - сбросить таймер и результаты игр (Game Score) 11.*#67705646# - должно очистить LCD дисплей, оператор лого. 12.*#7328748263373738# - должно установить защитный код (security code) к заводскому значению: 12345 13.12345 - защитный код (security code) по умолчанию. 14.*#3925538# - очищает бумажник и код бумажника (если он есть в телефоне).
Сматрфон с нуля Написание подобного обзора планировалось давно. И ему предшествовало несколько факторов. Во-первых, вопросы «что выбрать – телефон или смартфон» относятся к категории наиболее популярных на всех тематических форумах. Во-вторых, в последнее время цена на новые модели обычных телефонов приближается, а зачастую и превосходит цену на смартфоны. Поэтому ценовой фактор при выборе смартфона перестал быть решающим. В-третьих, количество новых моделей смартфонов, в основном усилиями компании Nokia, стремительно увеличивается. Во многом этому способствует успех Nseries и Eseries. Даже Sony Ericsson проснулась от спячки и представила в этом году сразу три новые модели на базе обновленной платформы UIQ. Опытному пользователю, сменившему пару-тройку моделей, не нужно объяснять, для чего можно использовать аппарат, обладающий открытой операционной системой. Для новичков же все далеко не так очевидно, именно для них предназначен данный материал. Поэтому я постараюсь изложить собственный опыт использования смартфона, дополнив его систематизированной информацией с тематических ресурсов. По идее, результатом должен стать некий общий подход к использованию аппарата, разбавленный личными впечатлениями. Насколько это удалось – судить вам. В первой статье цикла мы начнем с азов работы со смартфонами Nokia, которые работают под управлением операционной системы Symbian S60. Клавиши управления Первое, что сразу бросается в глаза при использовании смартфона на основе платформы S60, – наличие дополнительных кнопок. К их присутствию все уже привыкли – достаточно посмотреть на телефоны с музыкальными функциями. Но в случае смартфонов обязательным является наличие специальных клавиш – кнопки вызова меню и кнопки редактирования. Первая имеет стилизованный логотип в виде овала, на второй нарисован «карандаш». В некоторых современных моделях с полноразмерной клавиатурой (Nokia Е61) кнопка редактирования («Карандаш») отсутствует. В новых моделях эта кнопка использоваться не будет, а ее функции будут перенесены на комбинации других клавиш. Эти клавиши имеют специальные функции, о которых нужно знать. Я буду рассматривать смартфон в качестве маленького мобильного компьютера – именно для управления «компьютерными» функциями они и используются. Итак, клавиша «Меню». При однократном коротком нажатии она вызывает список папок и приложений. Повторное нажатие кнопки возвращает телефон на рабочий стол из любого запущенного приложения, при этом само приложение продолжает работать в фоновом режиме. Эту особенность очень удобно использовать, например, во время звонка для внесения записей в заметки или календарь. Точно так же многие приложения, требующие постоянной работы (клиенты ICQ, сервис push-mail), можно свернуть в фоновый режим и убрать с экрана. Повторное нажатие клавиши «Меню» из рабочего стола возвращает телефон в режим ожидания. Эта опция дублируется правой функциональной кнопкой. Длительное нажатие на кнопку вызывает список всех запущенных программ, любую из которых можно активировать нажатием кнопки «ОК» или закрыть при помощи кнопки «С». При вызове списка запущенных приложений на экран не будут выведены иконки системных служб и сервисов. Соответственно и закрыть их обычным образом нельзя. Любая полноценная операционная система предполагает многозадачность. Операционная система Symbian в этом смысле исключением не является. Можно одновременно запускать несколько программ, в том числе и Java. Такая многозадачность доступна далеко не для всех мобильных телефонов с проприетарными операционными системами. Количество одновременно запущенных приложений зависит от требований их к доступной памяти. При ее недостатке одно из приложений, запущенных ранее, автоматически закрывается. Простой пример: нужно отправить коллеге несколько скриншотов из новой игрушки или просто снимок с экрана. Запускаем утилиту для снятия скриншотов, которая умеет работать в фоновом режиме, запускаем нужное приложение, снимаем скриншот. Насколько я помню, в N-Gage разработчики даже кнопку специальную придумали для снятия скриншотов. В других моделях такая функциональность реализована на программном уровне. Вторая системная кнопка (с рисунком карандаша) также выполняет несколько функций. С ее помощью можно: а) Переключать режим ввода (побуквенный, словарь Т9, ввод цифр, переключение языка ввода). Это очень удобно. Например, вы захотели ввести номер для Интернет-телефонии через сервис SIP. По умолчанию в поля телефонных номеров нельзя вводить буквенные обозначения, поэтому используем «Карандаш», выбираем «Alpha mode» и вводим необходимые буквенные знаки. Только не нужно забывать, что переключатель не работает в режиме ожидания. Возможность набора номера, содержащего буквы и цифры, из главного окна система не предусматривает. б) При работе в режиме ввода текста длительное нажатие на клавишу «Карандаш» (она же «ABC») вызывает появление опции «Копировать – Вставить». Здесь все тоже просто и элегантно. Подводим курсор к нужному фрагменту, нажимаем и удерживаем «ABC». Джойстиком выделяем нужный фрагмент текста. Нажатием левой софт-клавиши копируем выделенный фрагмент в буфер обмена. Перемещаем курсор в нужное место и снова зажимаем карандаш. Нажатием правой софт-клавиши вставляем фрагмент текста из буфера. Делать это можно не только внутри одного сообщения, но и между разными приложениями. Например, скопировать номер из текстового сообщения и вставить его в контакт. в) Проводить выделение элементов. Если вы работаете со списками, то выделить из них несколько позиций для последующих действий можно следующим образом. Подводим курсор (при помощи джойстика) к нужной позиции и нажимаем одновременно «ABC» и клавишу «ОК». Если удерживать «ABC» и перемещать джойстик вниз/вверх по списку, то можно сразу выделить несколько записей, идущих подряд. Несколько слов о дополнительных функциях других кнопок. Клавиша удаления «С» тоже получила несколько дополнительных функций. Помимо стандартной опции удаления символа слева от курсора (или целого элемента, контакта, например) и уже описанной функции закрытия приложения, с помощью «С» в смартфонах S60 третьей редакции можно запустить опцию деинсталляции приложения, не открывая соответствующий менеджер. Клавиша отбоя – в зависимости от редакции операционной системы сворачивает/закрывает текущее приложение. На аппаратах S60 третьей редакции приложение закрывается, на всех предыдущих – сворачивается. Файловая система. Как и любой другой компьютер, смартфон имеет собственную файловую систему, причем реализована она достаточно своеобразно. Любой аппарат S60 имеет несколько физических и логических дисков. Диск «С» хранит текущую пользовательскую информацию – списки контактов, события календаря и т.д. На него установлены поставляемые в комплекте с телефоном приложения, обеспечивающие общую функциональность аппарата. Встроенными средствами эти диски просмотреть нельзя – система этого не предусматривает. Увидеть их можно при помощи сторонних файловых браузеров. Оставшееся свободным дисковое пространство доступно пользователю. Для повышения безопасности часть дискового пространства, занятого системными утилитами и пользовательскими данными, в смартфонах S60 третьей редакции закрыта для записи, причем не только при помощи стандартных средств, но и стороннего софта. Диск «D» является аналогом оперативной памяти в настольных компьютерах, еще одной аналогией может быть кэш процессора. Используется в основном для хранения временных файлов. На S60 третьей редакции доступ к нему закрыт. Работа с кэшем во многом определяет быстродействие аппарата. Диск «Е» – этой буквой обозначается внешняя память, которая, как правило, представлена картами памяти различных типов. На смартфонах со встроенными жесткими дисками последние тоже распознаются как диск «Е». При просмотре содержимого диска непосредственно с телефона также закрыт доступ к системной и личной папке, но его можно посмотреть при помощи кард-ридера. Диск «Z» хранит текущую прошивку телефона. Его содержимое используется при восстановлении аппарата после форматирования или при переходе к заводским настройкам. Операционная система Symbian изначально разрабатывалась для мобильных устройств, поэтому в ее работе есть несколько неочевидных особенностей. При включении телефона первым загружается ядро ОС и основные службы. Они постоянно находятся в памяти телефона. Вы наверняка замечали, что если сразу после включения телефона открыть главное меню, то телефон на некоторое время «задумывается». При последующем обращении к меню оно открывается практически сразу. Точно так же ведет себя аппарат и при доступе к различным системным утилитам – менеджеру приложений, файловому менеджеру, менеджеру сообщений и т.д. Дело здесь в том, что любой нужный в настоящее время процесс, за исключением системных служб, загружается в память при первом обращении. И на это требуется время. После закрытия приложения сам процесс остается активным, до тех пор, пока не будет вытеснен из памяти другим запущенным процессом. А вот сама по себе скорость загрузки определяется эффективностью обращения к временной памяти. Если процесс обращения хорошо оптимизирован, мы получаем «быстрый» аппарат, примером которого может быть Nokia 6630. Если взаимодействие недостаточно эффективно – телефон при запуске очередного приложения «зависает» на несколько минут. Здесь тоже есть свои примеры – всем пользователям хорошо известна «задумчивость» N80. Факты медленной и неэффективной работы с кэшем быстро становятся известны, и разработчики исправляют недостатки в новых версиях прошивки. В любом случае, основная задача операционной системы телефона заключается в стабильной работе в течение длительного времени с сохранением всех пользовательских данных. Установка приложений Смартфон тем и хорош, что для расширения его функциональности в дополнение к стандартному софту можно установить массу утилит от сторонних разработчиков. В самом общем случае все дополнительно устанавливаемые приложения можно очень условно разделить на два больших типа. Первый тип – приложения, которые затрагивают системные функции. Они загружаются в резидентном режиме при включении аппарата. Это всевозможные антивирусные программы, темы для экрана и прочие утилиты подобного рода. Их лучше устанавливать в память телефона на диск «С». Весь остальной софт, который запускается пользователем, можно отнести ко второму типу и его лучше устанавливать на карту памяти. Для приобретения и загрузки программ сторонних разработчиков существуют специализированные сайты (например, www.handango.com). В качестве способов оплаты широко применяются банковские пластиковые карты и электронные платежные системы типа PayPal. Естественно, что многие программы можно приобрести непосредственно на сайтах разработчиков. Типы приложений и способы установки Приложения, непосредственно предназначенные для оперативной системы Symbian, представляют собой архивы с расширением *.sis (*.sisx). Устанавливать их можно тремя способами. 1. Установка при помощи менеджера приложений из программных пакетов типа Nokia PC Suite, Oxygen Soft Manager. Принцип установки очень прост. Присоединяем телефон к ПК при помощи кабеля или беспроводного протокола (Bluetooth, IrDA). Запускаем менеджер приложений, выбираем нужное из каталога на ПК и жмем на зеленую стрелку. Если телефон уже присоединен к ПК, и расширение sis ассоциировано с Nokia Application Installer, достаточно просто два раза кликнуть по нему в проводнике. Последний способ не очень хорош в том случае, если у вас имеется смартфон на основе UIQ3 и S60. Расширения у приложений одинаковы, но установить то, которое предназначено для UIQ3, на S60 и наоборот, скорее всего, не получится. Подтверждаем установку на телефоне, выбираем место для установки (память телефона или карта памяти) и дожидаемся завершения процесса инсталляции. Требования Symbian предполагают наличие сертификата. Этот сертификат может выдаваться непосредственно компанией Symbian. В этом случае при установке программы никаких дополнительных подтверждений на установку выдаваться не будет. Программа может быть подписана и обычным сертификатом разработчиков. Тогда при установке система несколько раз предложит вам подтвердить согласие на установку утилиты, имеющей неподписанный сертификат. Суть этих требований заключается в требованиях безопасности к устанавливаемому программному обеспечению, определяемому спецификацией Symbian. Для получения подписанного сертификата от разработчиков требуются дополнительные финансовые вложения на проверку безопасности и совместимости ПО с системой. Поэтому на получение подписанных сертификатов идут далеко не все. Этот процесс очень напоминает требования Windows к сертификации драйверов. Собственно, все изложенное выше является предупреждением, что устанавливаемая программа не прошла проверку в Symbian на предмет безопасности и совместимости, и устанавливаете вы ее на собственный страх и риск. Как правило, на работоспособность утилиты это не влияет, но все-таки устанавливать программы, полученные из ненадежных источников, лучше с осторожностью. 2. Установка из памяти. Архив sis можно передать на телефон с другого устройства при помощи беспроводных протоколов. В этом случае он попадает в папку входящих сообщений. Его можно также скопировать на карту памяти при помощи кард-ридера. Запуск инсталляции производится при открытии сообщения или активации архива с помощью файлового менеджера. Дальнейшие процедуры аналогичны. 3. Третий способ более экзотичен. Я уже писал, что, по сути, приложение в формате sis представляет собой архив. Особенность операционной системы не предполагает наличия реестра (как в Windows), поэтому установка приложения может заключаться в раскрытии архива и копировании его содержимого на карту памяти. Именно такой способ очень часто использовали при взломе лицензионных игр. В архив «доброжелатели» помещали папку System, внутри которой находились папки и файлы взломанной игры. Для установки ее в телефон достаточно было просто скопировать содержимое папки на карту памяти с подтверждением замены содержимого существующего каталога. С выходом третьей редакции S60 этот способ стал менее актуальным, во всяком случае, запустить таким образом приложение для Nokia N80 мне не удалось. Приложение больше подходит для изучения папок, в которые происходит установка, для подчищения хвостов при удалении программ. Удаление программ Тоже необходимая и достаточно часто используемая процедура. Основным способом при удалении программ является диспетчер приложений. Для удаления утилит через диспетчер нужно выделить курсором подлежащее удалению приложение и через меню опций выбрать пункт «Uninstall». Более простым является способ удаления при помощи клавиши «С», но он работает только на смартфонах под управлением S60 третьей редакции. Приложение не всегда удаляется корректно. Для подчистки мусора как раз и можно использовать утилиту «Unsis». С ее помощью можно наглядно увидеть, какие файлы были установлены и в какие папки. Скачать программу можно с сайта http://developer.symbian.com/main/tools/devtools/distribute/index.jsp. Хорошо знаю по себе, что на первом этапе знакомства с новым устройством хочется испробовать на нем все доступные утилиты и приложения. О том, к чему иногда приводит такое любопытство, написано ниже. Восстановление работоспособности аппарата Ситуация, в которой телефон вдруг ни с того ни с сего зависает и отказывается работать, к сожалению, встречается достаточно часто. Хорошо, если вы помните, после установки какого конкретно приложения он перестал нормально работать. Но такая ситуация встречается достаточно редко. Чаще всего последовательность событий точно установить не удается, особенно, если глюк был замечен через некоторое время. Поэтому я изложу несколько общих подходов, которые в большинстве случаев помогут решить возникшую проблему. Итак, если телефон после включения впадает в ступор и не реагирует на нажатие клавиш. Ситуация неприятная, но не смертельная. И первой попыткой реанимации должна быть загрузка в так называемом безопасном режиме и возврат к заводским настройкам. Загрузка в софт-режиме и возврат к заводским настройкам Извлекаем из аппарата карту памяти. Затем нужно выключить аппарат, зажать кнопку «ABC» и включить его снова. Кнопку можно отпустить после полной загрузки. Если работоспособность клавиш восстановлена, открываем главное меню, заходим в пункт «Tools», затем «Settings» -> «Phone» -> «General» -> «Original phone settings». Открываем этот пункт меню и вводим код блокировки. Для смартфонов Nokia он по умолчанию равен цифровой последовательности «12345» (вводится без кавычек). После этого все пользовательские настройки телефона будут сброшены, и он вернется к исходному заводскому состоянию. Очень часто при извлеченной карте памяти этого достаточно для восстановления работоспособности. Если при подключении карты памяти телефон вновь умолкает, значит, ее придется отформатировать. Делать это желательно на другом аппарате подобного типа. Если же после подключения карты памяти телефон продолжает работать, значит, пробуем удалять по одному установленные приложения, начиная с последнего. Сведения о них можно посмотреть в журнале (открывается из менеджера приложений через меню опций, пункт «View log»). Если загрузка в софт-режиме и удаление установленных приложений видимого успеха не приносят, придется прибегнуть к более «жестким» методам восстановления работоспособности аппарата. Системные коды Аналогом мягкой перезагрузки аппарата является код *#7780#, который вводится в режиме ожидания. При этом на телефоне восстанавливаются исходные заводские настройки без форматирования диска С. Жесткое форматирование телефона с потерей всех пользовательских данных и полным форматированием диска С можно выполнить при помощи системного кода *#7370#. При этом будет восстановлена исходная прошивка, хранящаяся на диске «Z» (см. выше), а все пользовательские данные будут стерты. Оба эти кода требуют введения кода блокировки (по умолчанию 12345). Хочу подчеркнуть, что жесткое форматирование полностью очищает диск «С». Исчезнут все ваши записи – контакты, календарь и т.д. Если не желаете восстанавливать все это с нуля, воспользуйтесь опцией резервного копирования содержимого. Сделать резервное копирование данных можно как при помощи программ типа Nokia PC Suite, так и непосредственно на телефоне через опцию «Tools» -> «Memory» -> «Options» -> «Backup phone memory». Правило создания резервных копий содержимого памяти телефона должно стать безусловным рефлексом и является хорошим тоном грамотных пользователей. Делать резервные копии лучше всего при помощи альтернативных программ – они позволяют создавать несколько резервных файлов, отличающихся датой. Стандартное приложение заменит имеющуюся копию на новую. К сожалению, на смартфонах платформы S60 не удастся воспользоваться утилитами для создания резервной копии по расписанию, хорошо известных для устройств на основе Windows Mobile, – их просто не существует. Самое главное – при возникновении нештатных ситуаций не впадать в панику. «Убить» современный аппарат путем установки софта практически невозможно, поэтому перед походом в сервисный центр лучше использовать все имеющиеся возможности самостоятельно. Список остальных системных кодов достаточно внушителен. К наиболее часто применимым относятся: *#06# – выводится номер IMEI аппарата; *#0000# – выводится номер текущей прошивки; *#92702689# – в Nokia 6630 показывается общее время исходящих звонков. Пора переходить к наполнению смартфона программным обеспечением, которое, собственно, и делает его умным устройством. Каждый аппарат изначально комплектуется определенным набором предустановленных программ, позволяющих использовать все необходимые среднестатистическому пользователю функции и возможности. Максимально возможный набор предустановленного софта определяется версией операционной системы, но это не значит, что в каждую конкретную модель разработчики включили все стандартные программы. Естественно, что к основным приложениям это не относится – они есть всегда. Но вот некоторые «необязательные» утилиты могут отсутствовать. Наша задача проста – выбрать из всего огромного перечня доступного программного обеспечения наиболее удобное и научиться с ним правильно работать. Еще раз подчеркну: данная статья не претендует на «Устав внутренней службы», обязательный к неукоснительному исполнению, а является лишь описанием опыта конкретного индивидуума (в данном случае – автора обзора) и может использоваться лишь в качестве общих рекомендаций. И предпочтения, и конкретные задачи у вас могут быть другими. Соответственно, и выбор программ – дело исключительно индивидуальное. Для начала несколько слов об организации меню. В аппаратах S60 второй редакции все устанавливаемые приложения автоматически попадали на рабочий стол. С выходом третьей редакции операционной системы ситуация изменилась. Теперь практически любое приложение (за очень редким исключением), устанавливаемое пользователем, автоматически помещается в папку «Мои приложения». С одной стороны, такое решение логично – главный рабочий стол не захламляется лишними ярлыками, на нем можно создавать любое количество папок и перемещать в них утилиты из каталога «Мои приложения». Папки и ярлыки приложений можно перемещать в пределах рабочего стола как угодно, настраивая его внешний вид на свой вкус. Но по умолчанию стандартными средствами системы нельзя создавать вложенные папки. А это значит, что все новые создаваемые каталоги опять же будут размещаться на главном рабочем столе, ограничивая нашу свободу в тотальном перемещении всего и вся. Создаем вложенные папки. Предложение для маньяков и аккуратистов Предыстория такого способа создания вложенных папок основана на наблюдательности и отличном знании свойств системы. Всем пользователям устройств на основе S60 хорошо знакома ситуация, когда курсор после установки новой утилиты автоматически перемещается на крайнюю левую иконку в верхнем ряду. Хорошо известна также возможность переключаться между запущенными приложениями при помощи аппаратных клавиш (я писал об этом в прошлом материале). Именно эти особенности и легли в основу алгоритма. Для начала через меню «Функции» на рабочем столе создаем новую папку. Она будет последней в общем ряду иконок. Затем ее нужно переместить в левый верхний угол. Делается это достаточно просто – выделяем нужную папку, выбираем из «Функций» пункт «Переместить» (на папке появляется стрелочка) и перемещаем ее в левый верхний угол. Затем запускаем инсталляцию любого (подчеркиваю – любого – нам важен сам процесс установки) приложения. Во время инсталляции возвращаемся в главное меню (кнопка «Меню»), выбираем курсором любое приложение или папку из основного набора, снова нажимаем «Функции» и переводим курсор на пункт «Переместить в папку». Дожидаемся конца установки и перемещения курсора на крайнюю левую иконку. Нажимаем «Переместить…» и выбираем нужную папку. На скриншоте показан результат – созданная в главном окне папка «Maniacs» успешно перемещена в каталог «Мои приложения». Аплодисменты автору метода! Программное обеспечение S60 Популярность смартфонов на основе S60 второй редакции обусловило появление огромного количества приложений сторонних разработчиков. В первое время после появления устройств на основе третьей редакции ситуация с софтом была весьма печальной – приложения для старой версии ОС на новых устройствах не запускаются, сказывается различный подход к требованиям безопасности. Но постепенно и эта проблема перестала быть актуальной. На сегодняшний день основные разработчики программного обеспечения портировали утилиты на новые устройства, и этот процесс продолжается. Поэтому я опишу «Приложения первой установки» для обоих типов устройств с оговоркой наличия версий для новых моделей. Файловые менеджеры Первой программой, которая потребуется в обязательном порядке, является файловый менеджер. Стандартный файловый браузер не отображает системные диски и папки, поэтому лучше сразу выбрать для себя одну из утилит сторонних разработчиков. Несмотря на то, что файловые менеджеры не относятся к резидентным утилитам, их лучше устанавливать в память телефона. Тогда даже при извлечении карты памяти вы сможете получить доступ к папкам и файлам своего аппарата. Для устройств на основе второй редакции файловых менеджеров очень много. Достаточно подробный обзор этих приложений уже был опубликован на нашем сайте. На уже видавшем виды аппарате Nokia 6630 после длительного процесса эволюции остались жить: FileMan. Разработчик – SymbianWare. Сайт – www.symbianware.com Один из самых продвинутых менеджеров. В корневой директории сразу показывает занятое и доступное место по каждому диску. В эту же директорию вынесена сетевая папка MailBox («Входящие») с удобной внутренней навигацией. Практически все стандартные операции с файлами снабжены горячими клавишами. Есть возможность отправлять файлы по ИК-порту, Bluetooth, MMS и e-mail. Имеет расширенные функции поиска – по имени, по времени создания, по размеру. Появилась функция инверсии выделения. Расширенный выбор масок для сортировки. К операциям с файлами добавлена опция «Открыть с помощью…» и установка ярлыка. Для просмотра графики и мультимедийных файлов использует штатные программы системы. SeleQ. Разработчик – Ximplify. Сайт – www.ximplify.com. Базовый набор функций, ставший эталонным для программ подобного рода, включает операции с файлами – копирование, перенос, маркировку, запуск, поиск. Поддерживает режим сортировки файлов по имени, по расширению, по размеру, по дате, по типу. Доступна функция копирования папки Inbox (Входящие), смена атрибутов файла. К расширенным возможностям программы относится возможность запуска музыкальных файлов, наличие встроенного текстового редактора. Позволяет производить захват экрана при помощи «горячих» клавиш (по умолчанию ABC (карандаш) джойстик центр), причем практически из любого работающего приложения. Уникальной особенностью программы является просмотр графических файлов, включая анимированные GIF-изображения. При помощи SeleQ можно заменить логотип оператора (основной экран смартфона) на любой графический файл. Файловых менеджеров для устройств на основе третьей редакции немного меньше, но и в этом случае есть из чего выбрать. На моем N80, которым я активно пользуюсь в настоящее время, установлены Y-browser производства Simon Judge (сайт разработчика – www.SimonJudge.com) и SysExplorer от NewLC (сайт – www.newlc.com). Обе программы распространяются бесплатно и взаимно дополняют друг друга. Например, Y-browser может отправить файл в сообщении или по беспроводному протоколу, в то время как SysExplorer позволяет запустить инсталляцию приложения непосредственно из своего окна. Кроме того, при помощи SysExplorer можно посмотреть информацию о спецификации устройства – тип процессора, объем встроенной памяти и прочее. Для специфических целей (отправка по Bluetooth исполняемых файлов и защищенных приложений) я использую встроенный браузер из комплекта ProfiMail (речь о нем пойдет чуть ниже). Версия ProfiMail существует и для второй, и для третьей редакции S60, но особенностью версии для новых моделей стало включение браузера в основное почтовое приложение и активация его при помощи горячей клавиши (по умолчанию – «4»). Браузер для смартфонов второй редакции S60 устанавливался в виде отдельного приложения, и, в отличие от почтового клиента, не требовал регистрации. В новой версии программы доступ к браузеру также не ограничен по времени использования – запускать его можно даже после истечения демонстрационного периода почтового клиента. Не стоит только пытаться при помощи файлового менеджера получить доступ к системным папкам (папки Sys и Private для аппаратов на основе S60 третьей редакции). Такой доступ запрещен изначально и обусловлен повышенными требованиями к безопасности системы. К системным утилитам, которые я также рекомендую к установке в основную память, относятся менеджеры задач. В отличие от стандартного менеджера задач, поставляемого в комплекте с устройством, они позволяют останавливать запущенные приложения и процессы по желанию пользователя. Это может вас здорово выручить в случае внезапного зависания телефона. К утилитам такого рода для S60 второй редакции относится Application Manager (AppMan) компании SymbianWare (www.symbianware.com), описание которого можно посмотреть здесь. Для аппаратов на основе S60 третьей редакции аналогичные функции выполняет программа TaskMan компании SmartphoneWare (www.smartphoneware.com). Описания этой программы я еще не делал, поэтому расскажу о ней немного подробнее. При помощи утилиты можно посмотреть список запущенных приложений, остановить любое из них или все сразу. Кроме того, доступна информация о наличии свободной памяти (с функцией ее оптимизации), текущих процессах (в том числе и системных), инсталлированных приложениях и открытых в настоящий момент файлах. Утилиты для обращения к памяти также относятся к числу «mast have» и входят в джентльменский набор для первой установки. Пренебрегать ими не стоит. Приложения для работы с личными данными Если вы не планируете использовать смартфон для звонков, то лучше приобрести КПК. О популярности такого решения свидетельствует постоянно сокращающийся рынок подобных устройств, поэтому мы пойдем другим путем. С точки зрения связи, наши с вами устройства являются обычными мобильными телефонами с расширенными возможностями, поэтому давайте разберемся, какие новые функции им дает наличие открытой операционной системы. Адресная книга Адресная книга любого смартфона позволяет хранить любое количество записей с неограниченным количеством полей в каждой из них. На практике на один контакт может быть записано несколько телефонных номеров, почтовые адреса, адреса электронной почты и масса другой полезной информации о вашем контрагенте. И здесь возникает сразу несколько проблем. Во-первых, проблема поиска нужного абонента. Согласитесь, что листать список, состоящий из нескольких сотен имен, – не самое продуктивное занятие. Для этого умные люди из состава производителей устройств снабдили свои не менее умные телефоны системой поиска и возможностью разбивать пользователей на группы. Описывать подробно процедуры поиска и создания групп нет никакой надобности – мы пользуемся ими каждый день. После того как искомый контакт найден, для совершения звонка достаточно просто нажать клавишу вызова и выбрать телефонный номер из выпадающего списка. Второй вариант – открыть найденный контакт, пролистать записи для выбора нужного номера и уже потом совершить звонок. Могу гарантировать, что 90% владельцев смартфонов используют именно этот метод. Но даже в таком простом деле, как совершение телефонного звонка, есть свои маленькие хитрости. Для того чтобы каждый раз не искать номер абонента для голосового вызова (или отправки сообщения), достаточно один раз настроить номер по умолчанию. Делается это следующим образом. Открываем контакт, через меню функций выбираем опцию «Стандартные» и задаем телефонный номер для каждого типа предложенных соединений. Теперь при выборе этого абонента можно сразу нажимать на кнопку посыла вызова – нужный номер будет подставлен автоматически. Эта фишка может оказаться полезной в следующей ситуации. Предположим, что у вас пара аппаратов с SIM-картами разных операторов. Ни для кого не секрет, что звонки в пределах одной сотовой сети стоят существенно дешевле межсетевых соединений. Поэтому есть резон воспользоваться функцией стандартного вызова и сделать индивидуальные настройки для каждого аппарата с учетом установленной в нем SIM-карты. Таким способом вы сэкономите и время на поиск нужного номера, и деньги. К полезным функциям относится возможность переименовать подписи (метки) над каждым телефонным номером. К общим свойствам стандартной телефонной книги относится возможность включения абонента в группы (их может быть несколько), на которые можно установить общую мелодию вызова (при этом мелодия, ранее установленная на контакт, изменится на мелодию для группы). Для всех членов группы можно создать и разослать общее сообщение, послать общий вызов Push to Talk и т.д. Но, как и в случае с доступом к системным ресурсам (папкам, дискам, памяти), стандартное приложение «Контактов» никак не может удовлетворить пытливого и взыскательного пользователя, которому базовой функциональности не достаточно. Голосовой вызов Каким способом вы чаще всего пользуетесь для набора номера? Рискну предположить, что это выбор контакта из телефонной книги или набор номера при помощи клавиатуры. Разумеется, если телефон человека, которому нужно позвонить, отсутствует в телефонной книге, то без набора номера на клавиатуре не обойтись. А вот если он присутствует, то для вызова можно использовать голосовые команды. Собственно, голосовые метки не новость – возможность их использования была предложена разработчиками практически одновременно с появлением первых устройств на основе Symbian. Только раньше для совершения голосового вызова вам требовалось предварительно записать голосовую метку и соотнести ее с одним из номеров в телефонной книге. Сейчас телефоны поумнели – предварительные голосовые метки записывать не нужно. Телефон по умолчанию обладает голосовым процессором, который умеет синтезировать метку непосредственно из записи имени и фамилии. Причем функция работает для всех локализованных языков. Такой способ вызова не очень часто применяется, но иногда он незаменим. Например, для людей с плохим зрением или в случае, когда у вас заняты руки. Для того чтобы воспользоваться этой функцией, в режиме ожидания на одну из софтверных кнопок необходимо задействовать вызов контактов. Дальше все просто – нажимаем и удерживаем софтверную клавишу (ту, на которую привязан вызов «Контактов»), после характерного сигнала произносим в микрофон имя и фамилию (или наоборот – порядок зависит от выбранного способа сортировки в телефонной книге). Звуковой синтезатор воспроизводит вслух произнесенную вами фразу, и если вы попали в цвет, набирается искомый номер. Альтернативные адресные книги Самым большим недостатком встроенной телефонной книги является отсутствие возможности сохранения контактов с последующим экспортом базы данных на другое устройство. Не решает эту проблему в полной мере и синхронизация контактов с MS Outlook на персональном компьютере. Причин тому масса – не полностью соответствуют поля, отсутствует понятие групп (категории – это иная идеология). Поэтому при смене устройства одной из наиболее значимых проблем является полный и точный перенос данных из одной телефонной книги в другую. Разумеется, что разработчики программного обеспечения не оставили без внимания такую явную несуразицу, и на свет появилось несколько альтернативных продуктов. Ссылка на их обзор находится здесь. В этом материале я приведу лишь краткое описание одного из лучших, на мой взгляд, продуктов этого класса. Программа Contact Guide компании Alon Software (www.alonsoftware.com) позволяет хранить список контактов с неограниченным количеством полей для каждого абонента. Основным назначением программы является простой и интуитивно понятный механизм работы с адресной книгой. Приложение позволяет выполнять все доступ |